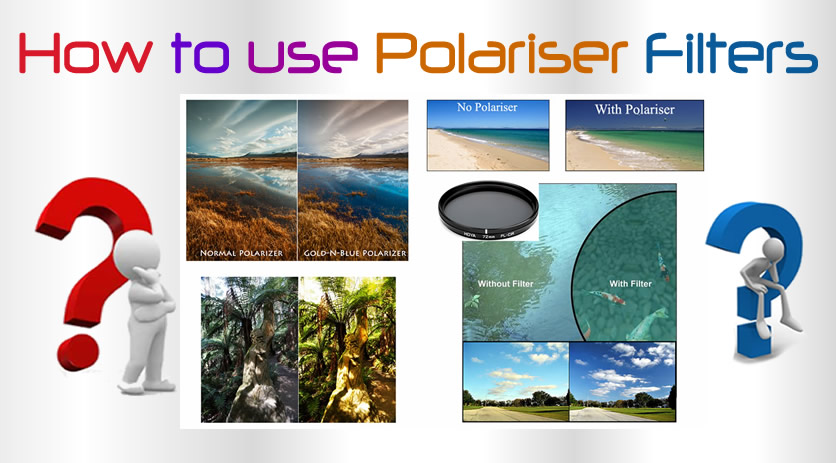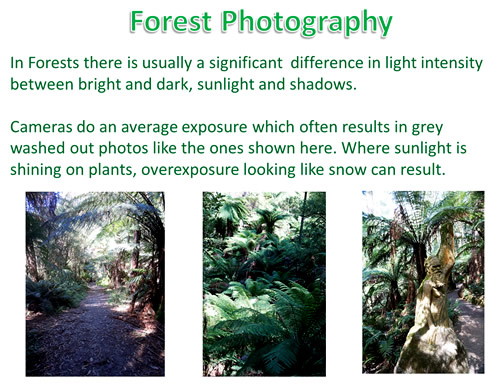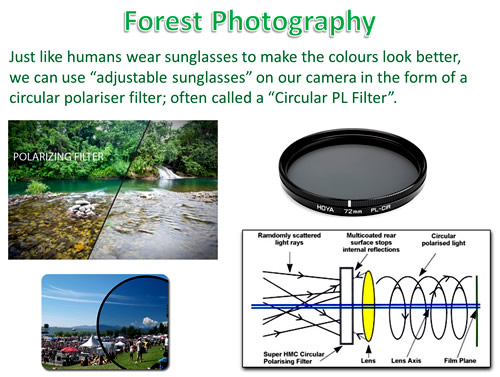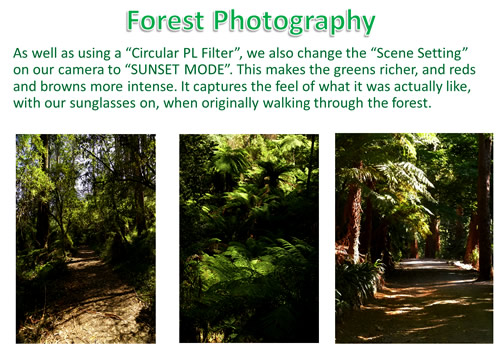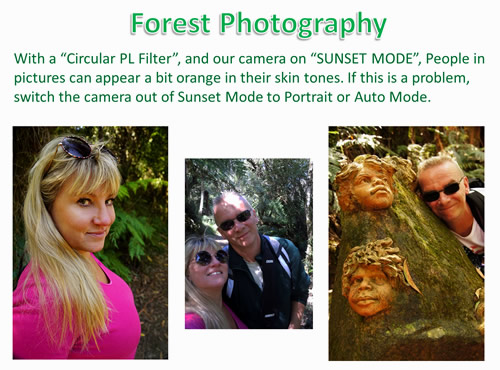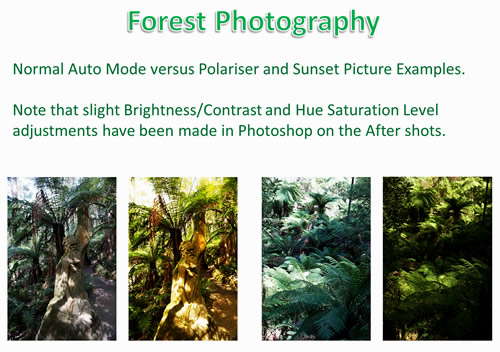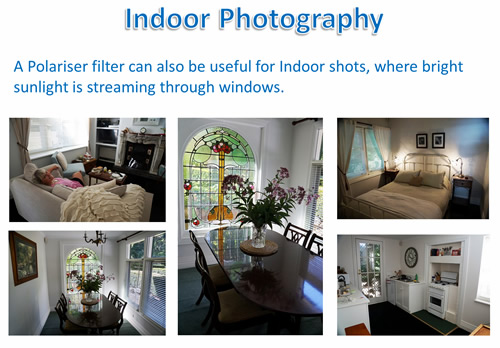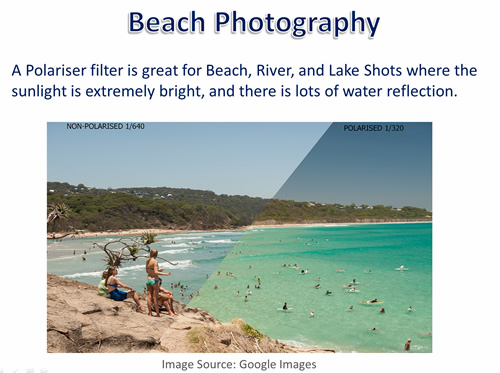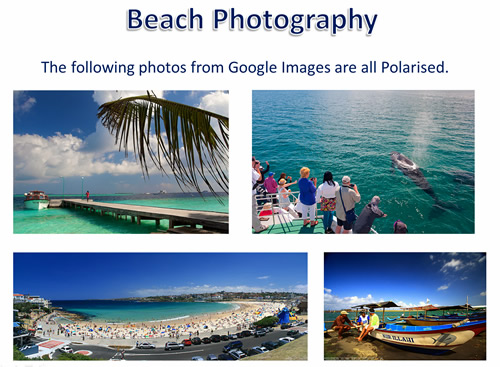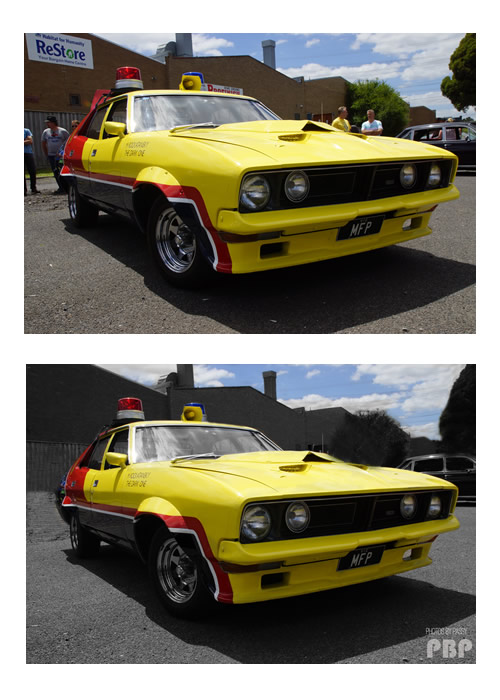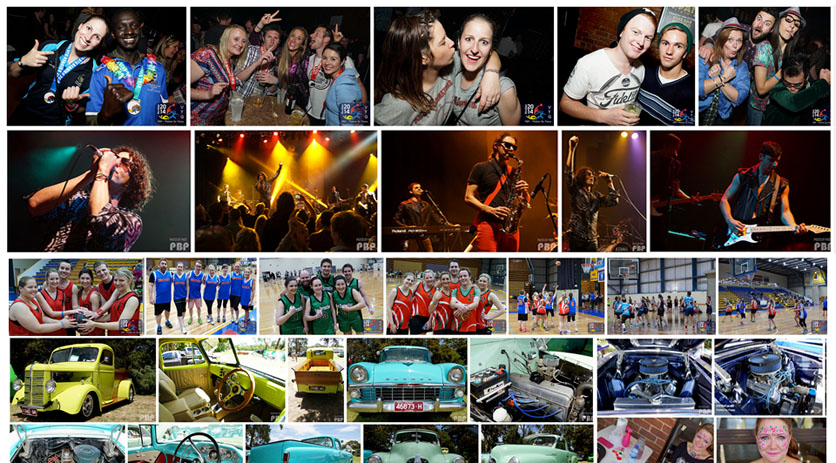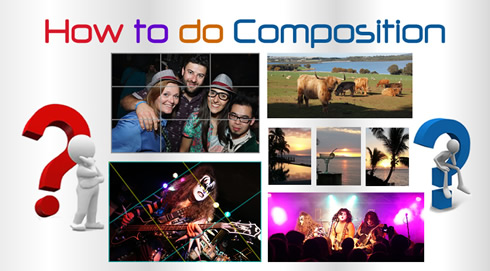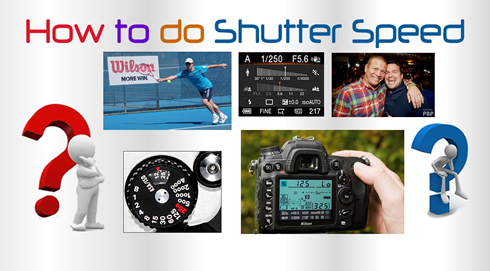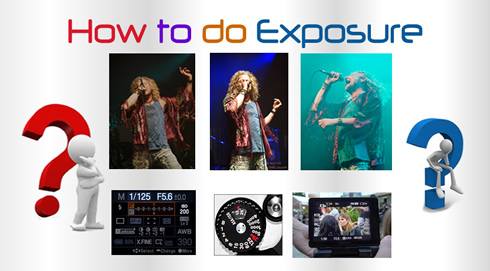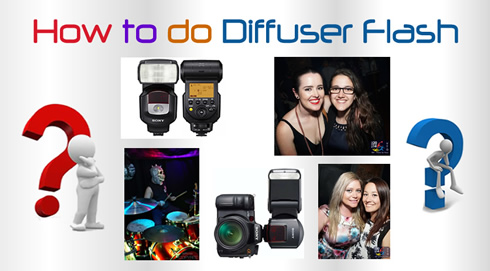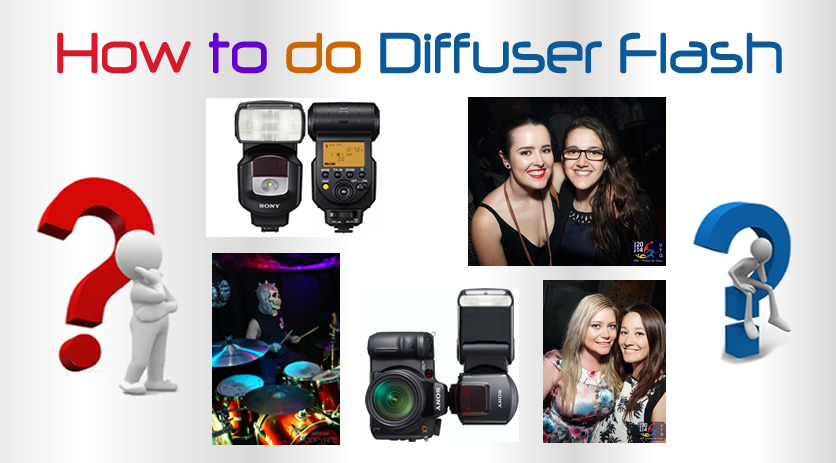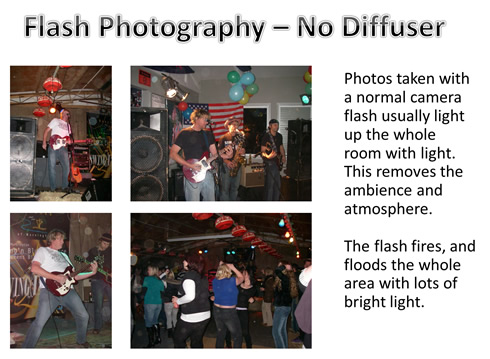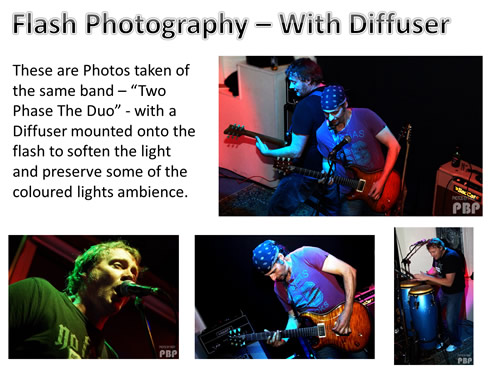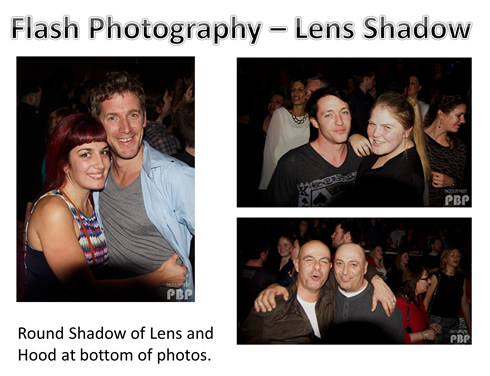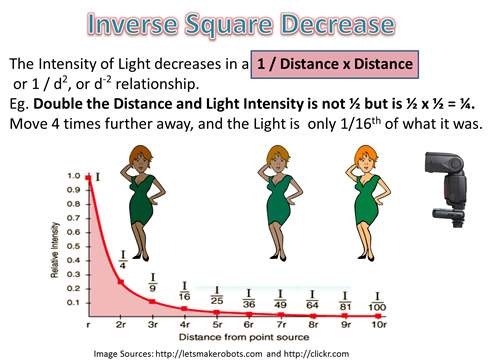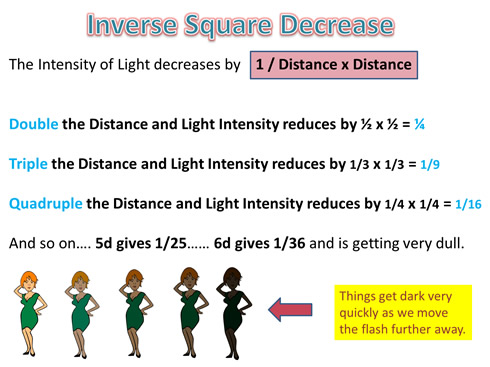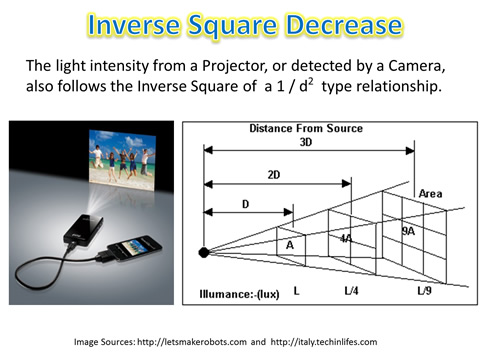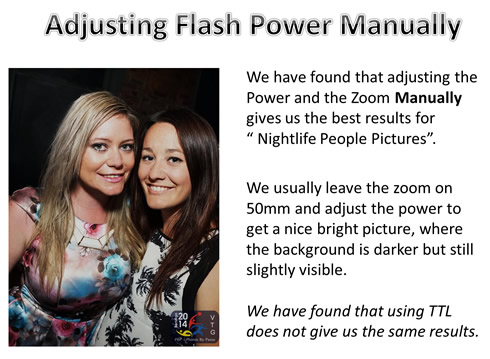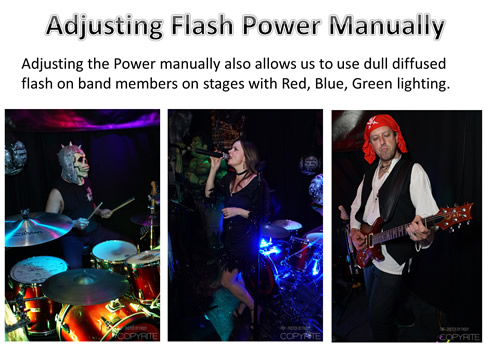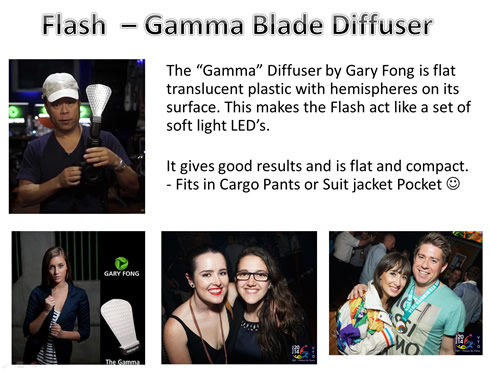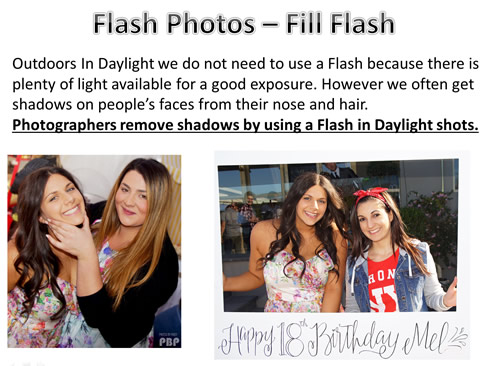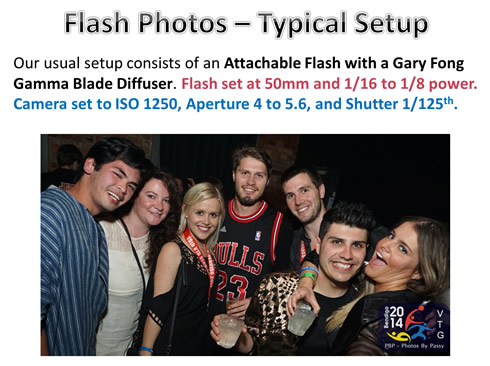WARNING: This article contains quite a few embedded how to videos, and may take a while to load in.
Recently we built a powerful Windows computer for Video Rendering, and learned how to use Adobe Premiere to combine a series of DSLR Camera video clips into a short movie.
You can watch two of our finished products here:
and
Takin' Cover Band – Live Covers from Paul Passy on Vimeo.
If the videos are loading too slowly, they are also uploaded to our Vimeo Channel at the following links:
Appetite for Destruction Video on Vimeo
These were the first two videos we ever made using Adobe Premiere. Since then we have made several more videos which you can view on our Portfolio page at the following link:
Photos by Passy Videos Portfolio
The Takin Cover Video is also available on YouTube:
The filming for the Takin Cover Video was done completely hand held, and some up and down wobbling is visible in places.
For wide angle shots it is far better to do this type of filming with a Monopod, like was done for the Appetite for Destruction Video.
However close up shots really need to be done hand held, but I am investigating getting some kind of gimble rig to do this in the future. For now it is hand held for all close ups.
For the Monopod setup I had to make my own safety strap for the camera that was long enough to raise up the Monopod, but short enough so the camera would not hit the ground if dropped! Customising a standard sling strap did the trick.
Obviously a $3000 powered zoom lens would help too, but we just do not have that sort of money around at the moment.
Getting a proper Video DSLR setup (eg. Sony A7s II when it comes out, with a power zoom lens) is possibly further down the track in one or two years time. (Estimated Cost: $6000 to $7000 !) For now it is a matter of developing solid skills with our current equipment.
How to Use Adobe Premiere CC Document
Rather than write a very lengthy post here, we have written all about how to use Adobe Premiere Pro CC in a PDF document which can be downloaded at the following link:
Adobe Premiere How To Guide by PBP
In the document there is a step by step journal of how we learned Adobe Premiere and made a Live Music Video.
There are also links in the document to many YouTube videos and useful tutorials that we found on the Internet.
Getting Started in Premiere CC
Probably the most useful video for getting started in Adobe Premiere, for complete beginners, was this one by Gary Fong:
The following video shows how to use the effect controls panel to modify Video transitions:
For Audio transitions, watch this video:
Creating Black and White Video
For Colour Correction of Clips, including making clips Black and White or Sepia, watch these videos:
and
High Contrast Black and White
The standard B&W conversions in Adobe Premiere using Desaturation or B&W effects can sometimes produce very ordinary grey looking videos.
HOWEVER
Hidden away in Effects: Video > Channels > Calculations
is a two layer blending technique where we can set one up as say green, and the other as red (blue is very noisy), and then on this same panel set up the blending mode as
Multiply, or Hard Light, or Color Burn and we get great high contrast B&W effects.
This following YouTube “How To” video shows how to do this:
Here is a short video we made trying out these techniques.
Our objective was to make a grungey black and white video in bad lighting conditions and test out the Sony A57 DSLR for run and gun video. The final result is a bit “rough and ready” but we think it captures the essence of live rock in a small venue.
This video had focusing issues, and the lighting in the venue was awful, but we believe we could use these Premiere techniques to make some better quality High Contrast Black and White clips in the future.
Creating Selective Colouring
For Selective Colouring (also known as Pleasantville and Sin City Movie Effect), watch these videos:
and
Speeding Up and Slowing Down Video Clips
Sometimes we have scenes like walking along a street, or riding a bike along the road, a crowd filling up a venue, a band setting up the stage, etc where having the footage play at normal speed will be a bit long and boring in a Video we are making.
What people usually do is make this footage run in high speed, almost like a time lapse sequence.
Speeding up a Video like this using Adobe Premiere is very easy.
We may also have some footage that we want to make into slow motion, by decreasing the speed, and we can use the same tools in Adobe Premiere to do this as well.
Here is the first video we ever made trying out these effects:
There are two ways of changing the speed of clips in Premiere.
The following Tutorial video shows both ways, and in both of them click on your clip to have it selected.
To Summarise:
First Method is Window > Tools > then in the pop up tools use the 5th one down: “Rate Stretch Tool” or press the letter “X”
Then on timeline shorten back the clip and it does not lose any footage but just speeds it up to fill the shorter length.
Stretch the clip if you want to make slow mo.
Second Method is click onto the clip to have it active and then right click on the clip and pick “Speed/Duration”
or up on the top menu click “Clip” and then Speed/Duration
If you make speed in pop up box 200% it plays twice as fast, 50% makes half speed, 400% = 4X faster etc.
For our Bike Riding Video we found that the ultra fast speed for boring riding segments to use is 800% (or 8x normal speed).
For the slower section near the boats we used 200%, but as it is a long segment riding past all the boats, maybe we should have used 400%.
The Right Click Speed/Duration % method for speeding up video in Premiere seems to work really well.
We have not investigated “Speed Ramping”, because if you have a clip that is going faster, and then the next clip is normal speed, Premiere seemed to automatically do the gradient slowing down okay.
If you want to do very smooth fast then sudden slow motion, then try out “Speed Ramping” with Keyframes, as in this Tutorial:
Watermarking Your Video
For making a Watermark on your video, from a transparent PNG file that you have made previously, watch this video:
Multi-Camera Shoots
Using one Camera on a Monopod to do the wide angle view and capture the main soundtrack (eg. A Sony A77 with ECM-ALST1 stereo microphone), and then having other people operating basic handheld fully automatic cameras (like the Sony RX100 or the Lumix LX100), enables much more sophisticated Videos to be produced in Adobe Premiere.
This was the approach we used for making our “Appetite for Destruction” Guns and Roses show band Video Montage.
The following YouTube video has good suggestions about doing multi-camera shooting:
This is an example of a finished product, which shows to change the cuts on either a beat, or the end of a phrase or verse:
This is another good music video shooting type video how to tutorial:
Synchronizing Multi-Camera Clips
For our multi-camera “Appetite for Destruction” Video we used a wide angle camera and a close up camera.
Basically the wide angle shot was laid down as Video/Audio 1, and then the close up shots were pre-trimmed and laid down as Video/Audio 2.
Then comes the challenge of getting all the pairs of clips in sync, one at a time, using Premiere’s audio track matching function.
Unfortunately, on our main wide angle video, and the close ups videos, Premiere’s automated matching on Audio track wave forms only worked about 50% of the time.
When it did work it was pure magic, but when it did not work it was very long and tedious getting the close up cut in video manually shifted along the timeline to sync up with the main wide angle video.
Once the two clips are synched, we then unlinked the audio on the Video 2 cut in clip, and muted it in Premiere. We successfully rendered the final video without removing the muted clips at all. We also found for Audio transitions that using keyframes and our own custom fade in and outs was extremely useful.
It ended up taking about 12 hours of work, from camera unloads all the way to final uploaded web video. With experience this time could be reduced, but we reckon it would take at best 8 hours to make a 10 minute video featuring between 3 and 4 songs. Therefore Video is far more costly to produce in terms of labour time compared to a set of around 50 still images.
The following six minute YouTube video shows the basics of editing multiple Audio tracks in Premiere Pro CC:
Here is another video which also shows how to sync multicam clips:
This next video is rather long and is all about editing people dancing to Dance Beats:
This next video covers doing multicam editing for a music video.
The guy who did this video has quite a few other videos on YouTube that are worth watching.
Rendering Output for YouTube and Vimeo
And finally, to get to grips with all of the intricacies of Exporting Video to YouTube and Vimeo, this video is the one to watch:
So if you are interested in making movies with Adobe Premiere, using DSLR footage, then read our PDF document, and watch all the Tutorial Videos that are in it.
Enjoy,
Passy
If you found this article useful, then make sure you give our
“PBP Photos By Passy” Facebook Page a Like.