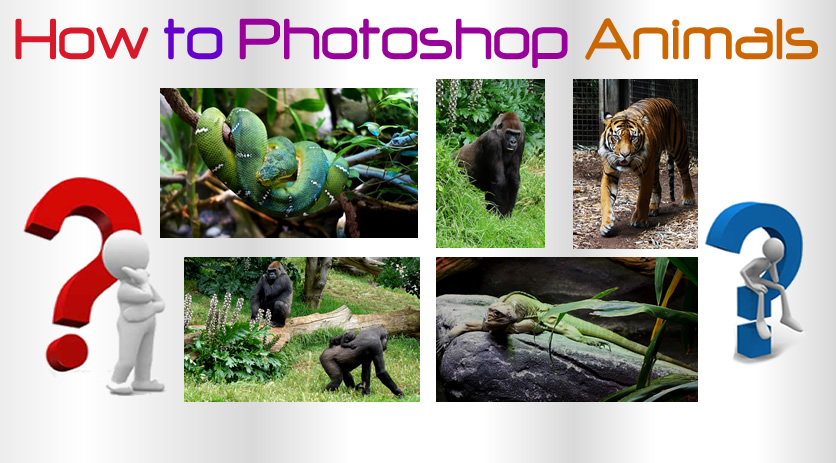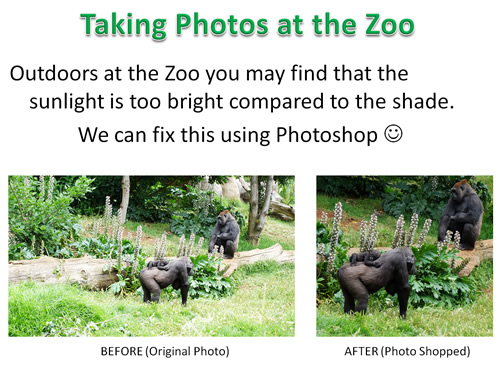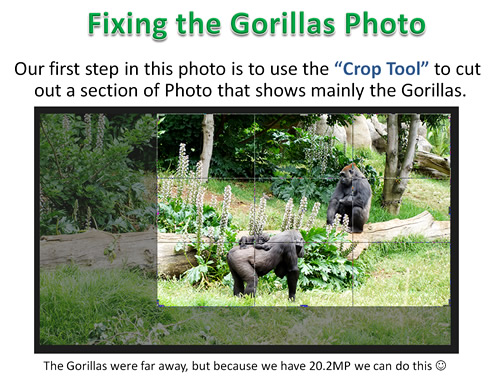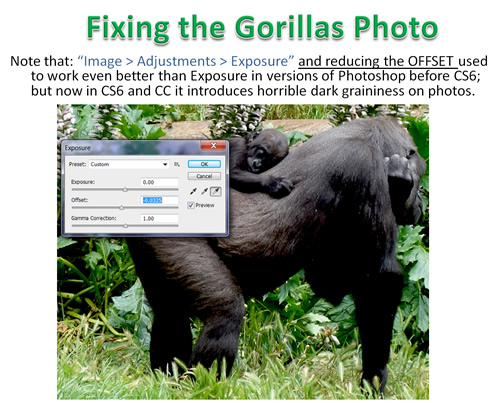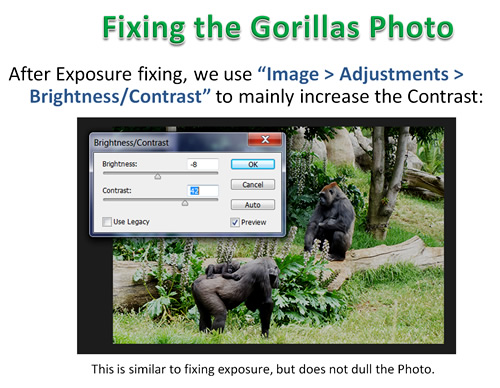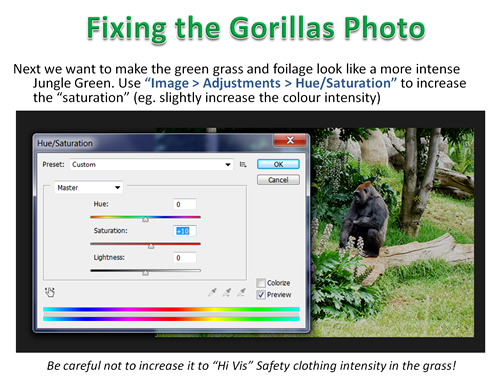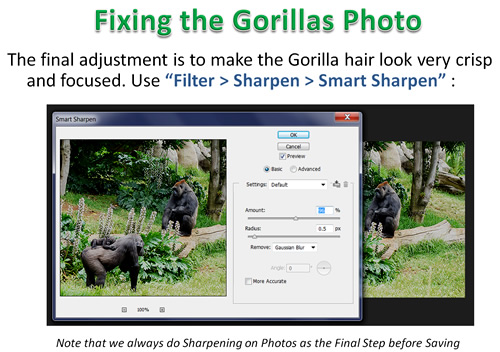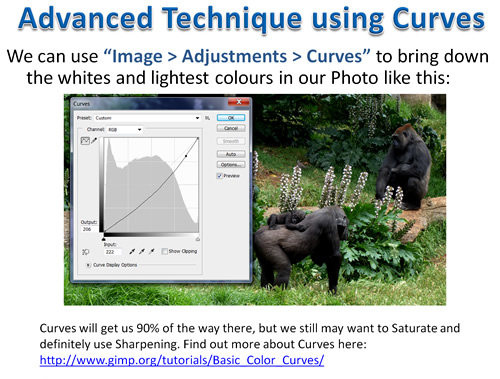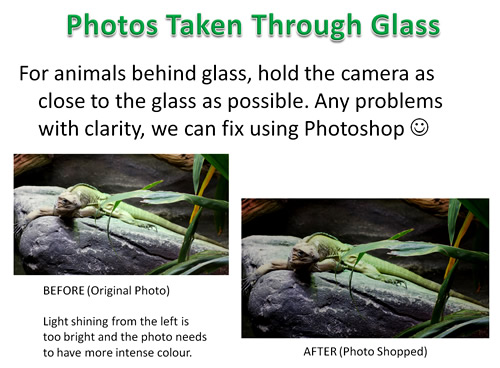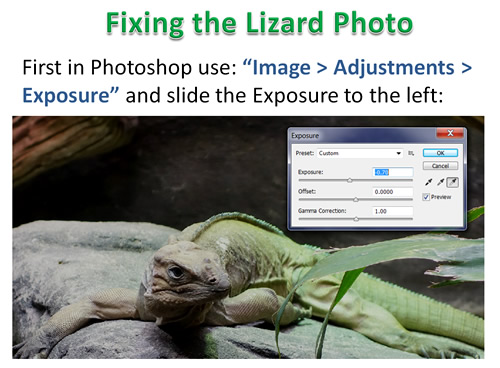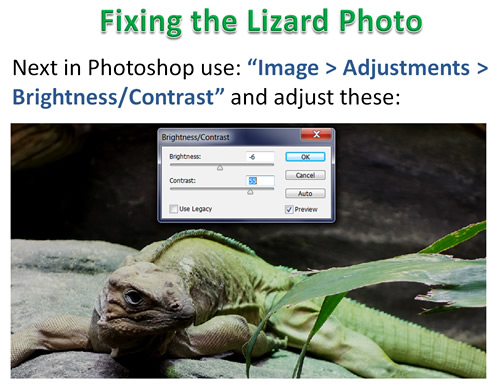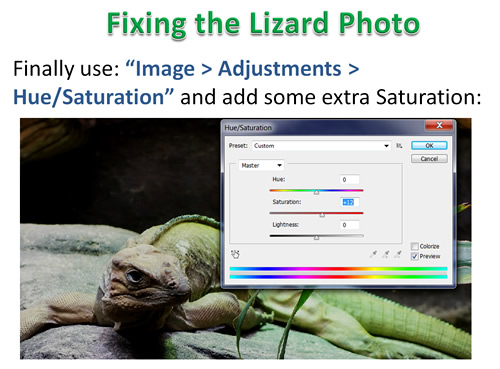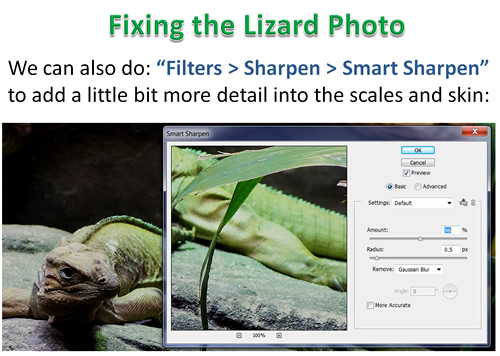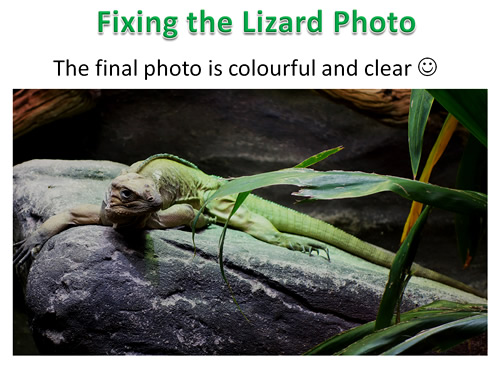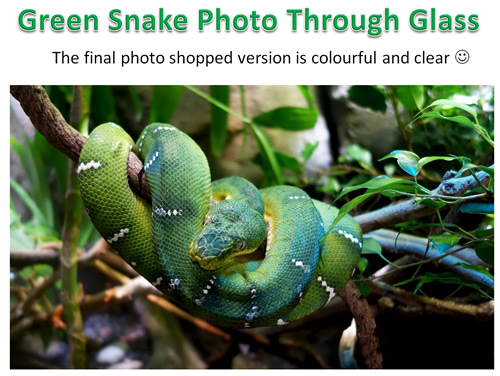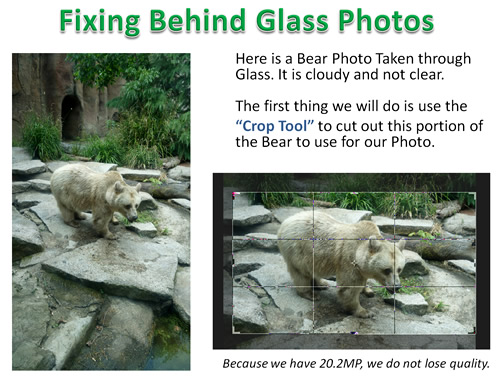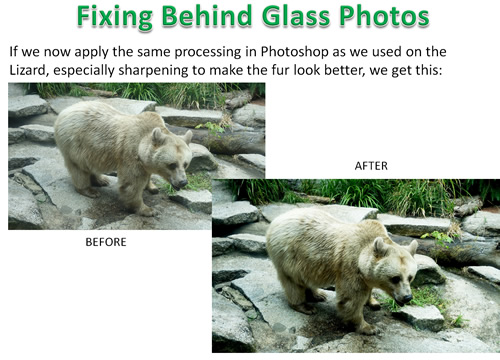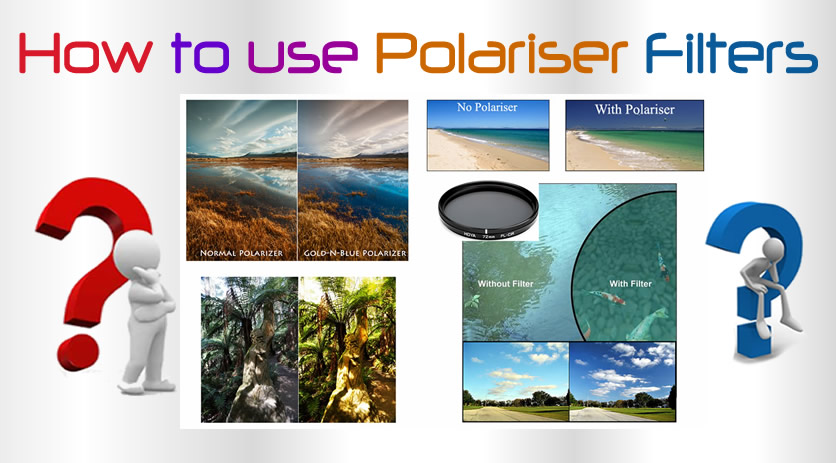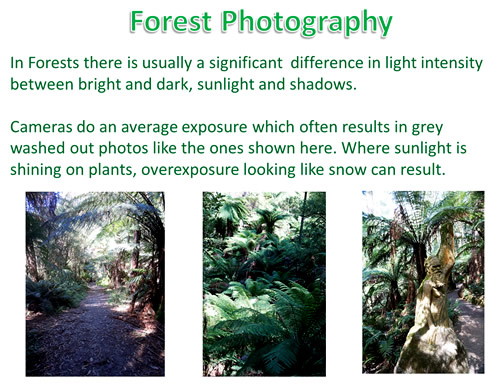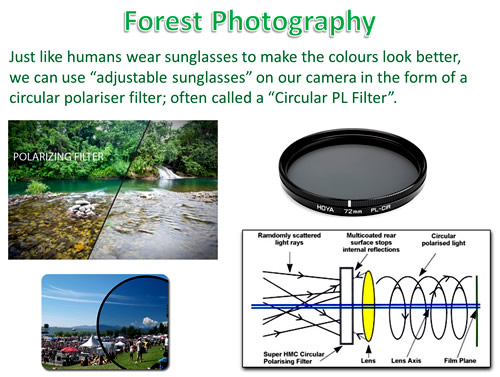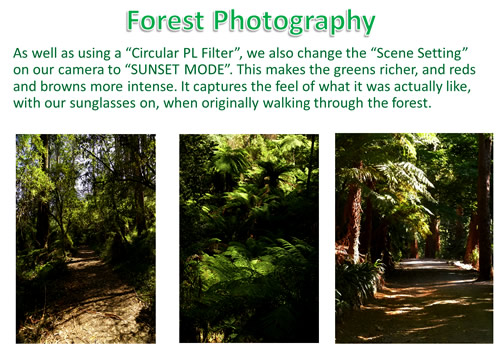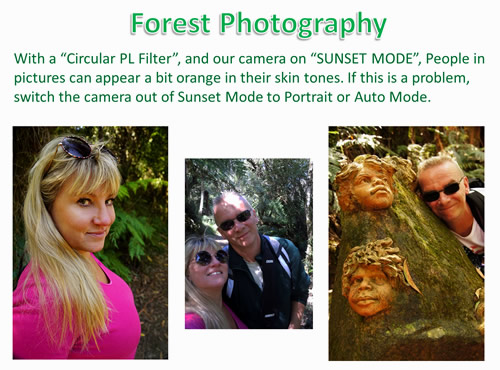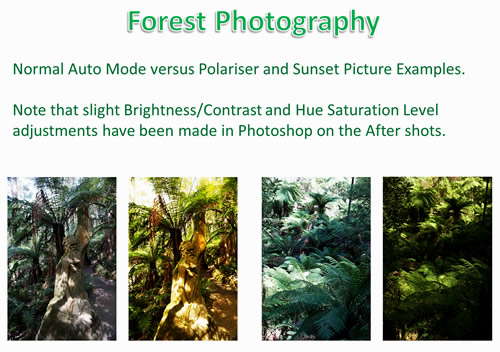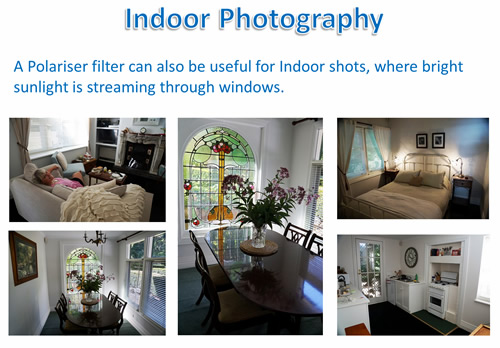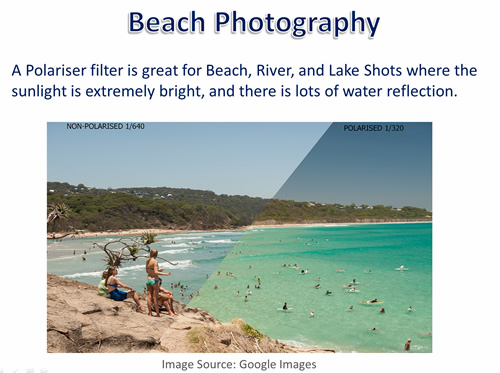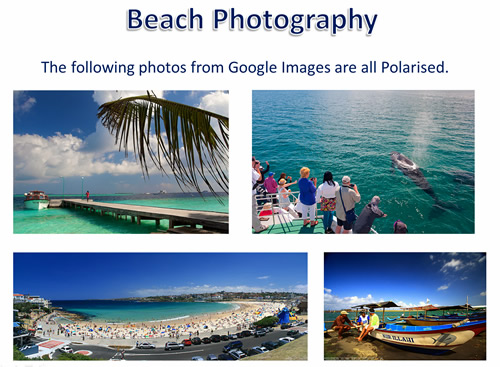Late last year Instagram introduced the free collage maker “Instagram Layout” which has resparked interest in making Photo Collages and sharing them on Social Media.
However, if you are at School or Work where Instagram is blocked by the Network Security, then you need to use one of the many other free web based Collage Applications instead.
In this article we look at some Free Photo Collage makers that can be used on a laptop or desktop computing device that runs Windows.
We used Google Chrome as our laptop browser while making our Photo Collages with these free online Internet/Cloud Applications.
These apps are easy to use and produce quite satisfactory results.
Once you have made your collage, the apps allow you to save it onto your computer as a JPG file and/or share it online to Social Media.
At the end of the article we have included some web lists of Collage Applications for Apple Mac and Mobile Phones.
Fotor Collage Maker
This free collage maker requires no online registration, and is very simple to use.
Note that the above example collage probably would have been better made with yellow borders for this article’s white page background. There is actually a white border frame that goes all the way around the outside of the collage, but it cannot be seen against the white page is it sitting on.
It loads up in edit mode and you can start work straight away.
First you choose a layout design, and then you can upload photos from your computer and move them around just like making a Facebook Header.
Text can be added, and the text editing tools and fonts available are a good selection of styles and designs.
Finally, you can save the collage to your computer or share it online.
Defualt collage size is 1366×768 which results in a fairly large 500k file, but sizes can be changed to suit different phone screen sizes.
Several Design features for borders and backgrounds are not available unless you upgrade to the paid premium version, but the free version has all of the basic features that you need.
The link to the Fotor Free Collage maker is as follows:
Pic Monkey Collage Maker
This maker has a great two minute video on the home page which shows you what is available and how to use the application.
Like Fotor Collage there is no email registration and you can go straight into making a Collage from the home page.
The first step is to open up all the photos you want to use from your computer. Note that you can hold down the Ctrl key and select multiple photos to import all at once.
Then comes the drawback…… a lot of the good layout designs are “Royal” ones marked with a crown which means they are only available in the Paid Version.
So we tried a create your own layout, but it only lets you add photos horizontally in a one row horizontal strip that is locked at 2000 x 469 in size. HOWEVER when you save the Collage to your computer you can adjust this size to whatever you like.
You cannot add a second row, but the single row layout is good for what it is, as in our example above.
There are multiple row preset collages that are free, but it seems like these presets are not modifiable in any way.
Once you have made your Collage you need to save it and then proceed to the “Edit” button where text and effects can be added. A warning is given that once you proceed to this step you cannot go back and modify the collage at all.
To get a color dipper for the text, it is necessary to go to the color intensity vertical bar at the far right and click which then brings up the dropper symbol.
The filters are good and nicely enhance a completed collage, although several of them are not available in the free version: you can try them and see they look great, but you cannot apply and save them.
You can then save the the final collage image, at various sizes, to your computer as a Jpeg file.
What we liked most about this Collage maker was the easily adjustable rounded rectangles and the backgrounds available to put the text onto. The filters are also good.
Pic Monkey Photo Collage Website
Photo Collage
This is free with no sign up just like the other internet collage makers.
This one is very much do it yourself, where you load in your photos and resize and rearrange them onto the work area with total control.
The downside is that the text fonts and colors are very limited, and once you have set the text color and font once, you cannot go back and change it; all you can do is resize it.
When you save it to your computer, it goes to the downloads folder which is also a bit of a pain, as you then need to copy it manually to another folder.
It does not seem like you can change from having a plain white border dividers, and the photos came out a bit washed out once they were imported and collaged.
This meant that we needed to take our saved Jpeg file into Adobe Photoshop and tweak the Brightness, Contrast, Sharpness, and Saturation, to get our collage looking bright and crisp.
But if you want total control of the layout to make a customised white bordered collage, then this one is a simple and great tool to do it.
Photo Collage can be accessed at the following link:
Be Funky Collage Maker
This is like the other Collage Makers and is free with no sign up, and has a great layout that is very easy to use.
If you change collage designs though, you lose photos, and then might change again and have empty gaps.
These are easily refilled by going back to the Upload symbol icon and dragging photos back in.
The default size for a collage is 2400 x 1333 pixels but this can be changed in settings.
One particularly great feature in this application is that you can click and edit an individual photo in the collage and change its colour, sharpness, etc and even add a vignette around it and then return to the Collage.
There is a strange looking double bubble icon symbol in the top right hand corner of a photo when you click it in the collage maker, and clicking this takes you into basic photo edit mode. If you then click the “Open Image in Editor” button you get taken into the full photo editor.
Being able to apply vignetting (a dark oval shape shadow around the edges of a photo) to the people shots in this collage was really helpful.
The text fonts seem to be all the normal ones from Windows, but several of them like Bauhaus93 do not seem to work, and just produce some type of times new roman default font instead.
Another nice feature of this collage maker is that you can mouse over borders and resize them in a collage.
The Collage Maker also suggests an initial layout to use based on the Photos that you have uploaded to use.
Overall this is a great collage maker for a collage of people shots.
Be Funky Collage Maker can be accessed at the following link:
Be Funky Collage Maker Website
Other Photo Collage Applications
A Quick search of the web found the following Free Photo Collage Apps; there are literally hundreds of them out there.
Several of these are for Mac/OS, iPhone, and Android.
Twenty Five Free Collage Makers For Windows
Thirteen Free Photo Collage Makers
Ten Free Collage Makers for Android
Ten Free Collage Makers for iPhone
Photo Collages the next old again new again thing for grouping together your happy snaps.
Enjoy,
Paul at Photos By Passy
If you found this article useful, then make sure you give our
“PBP Photos By Passy” Facebook Page a Like.