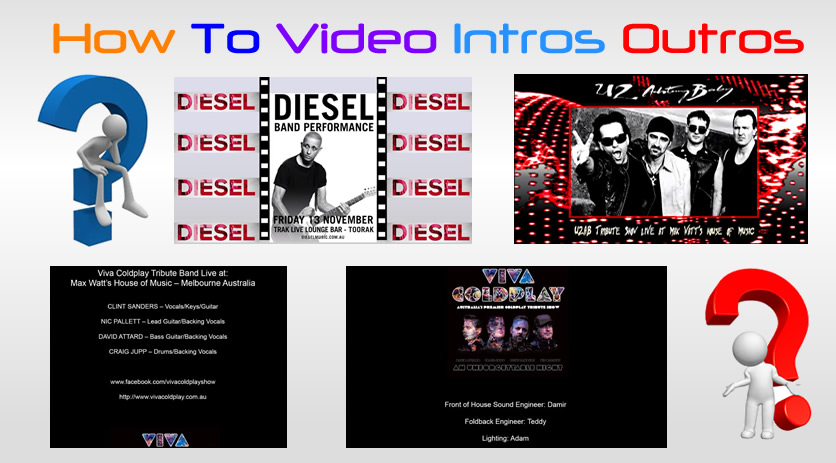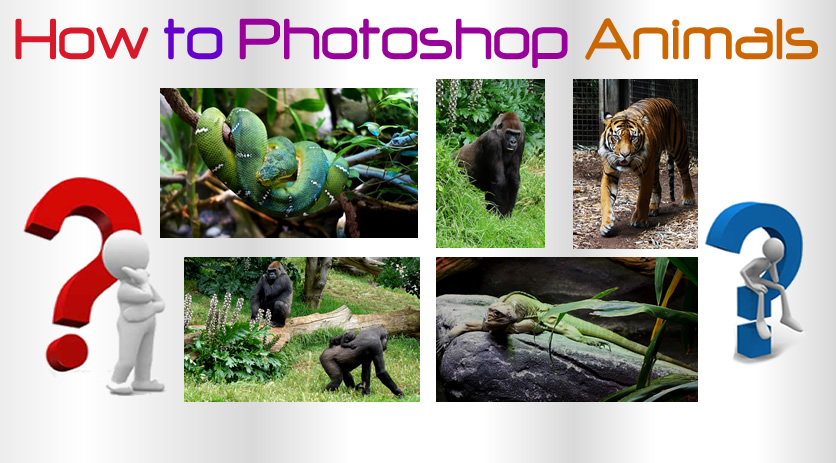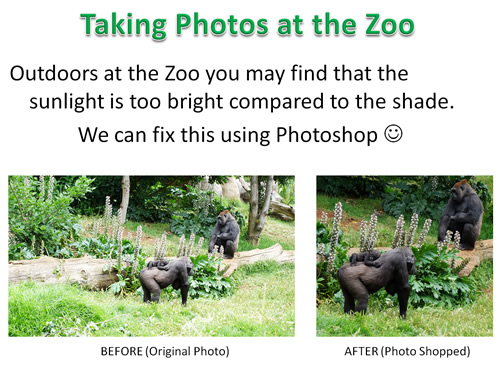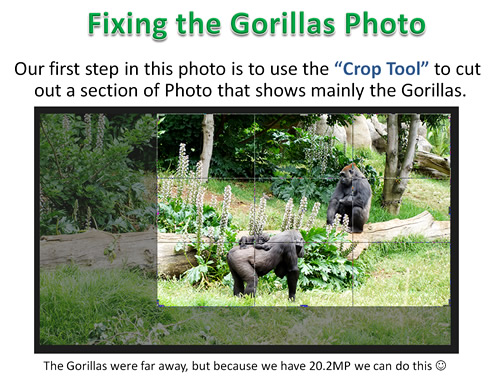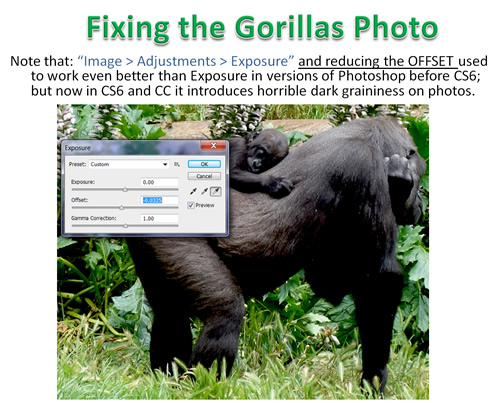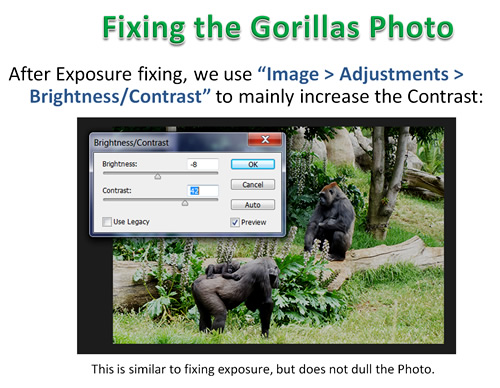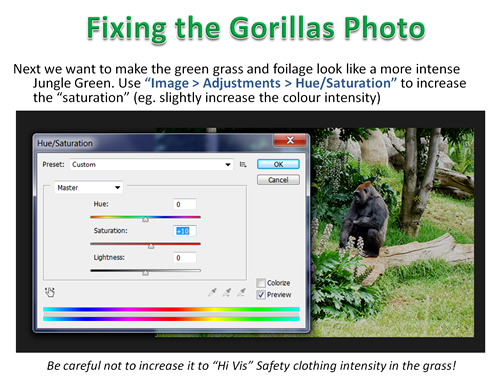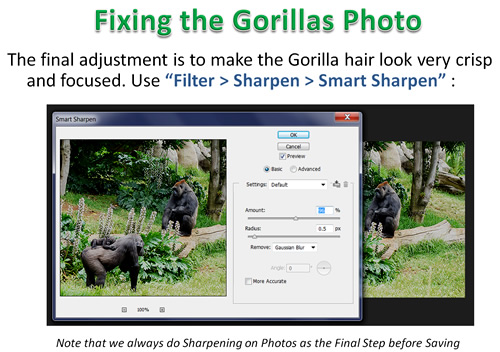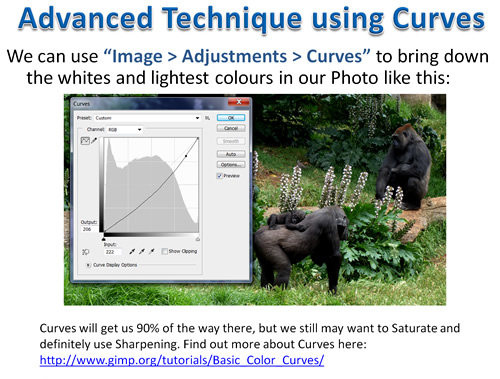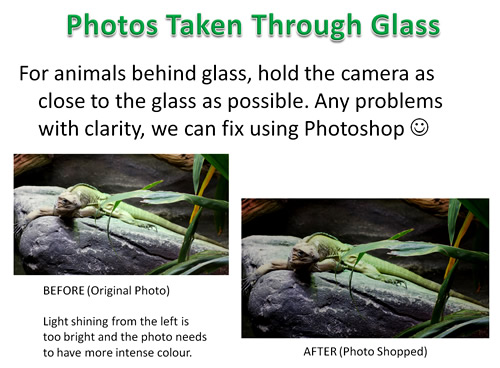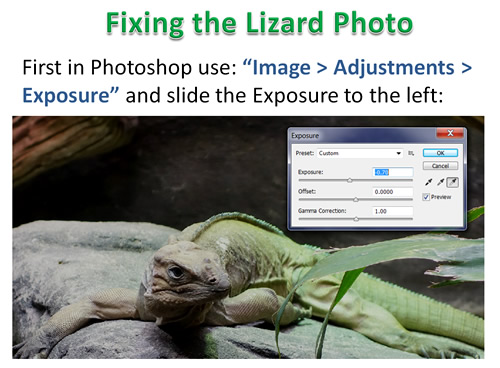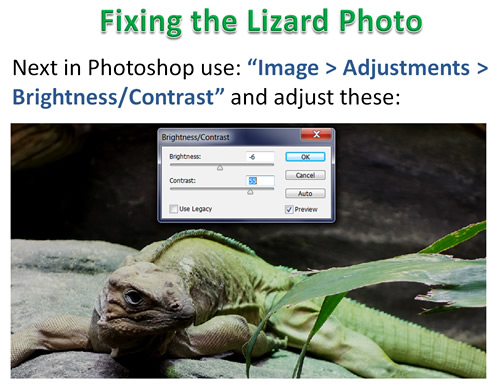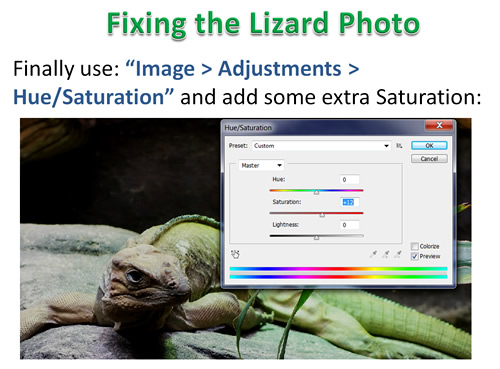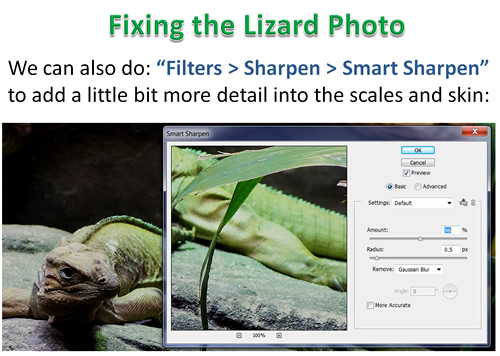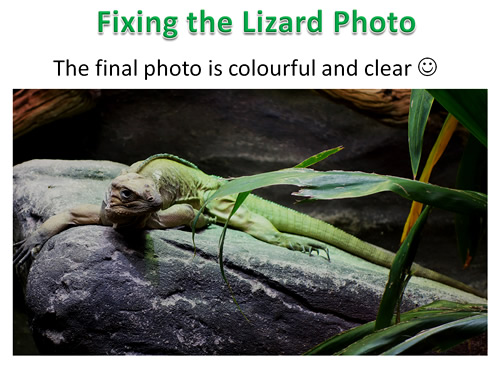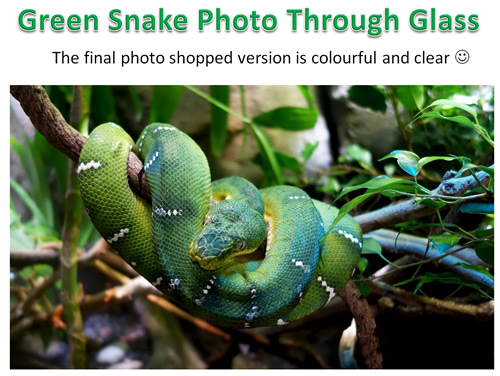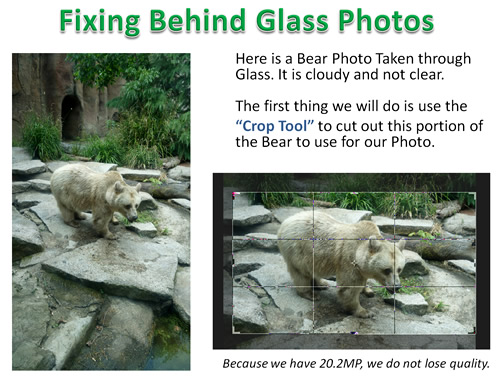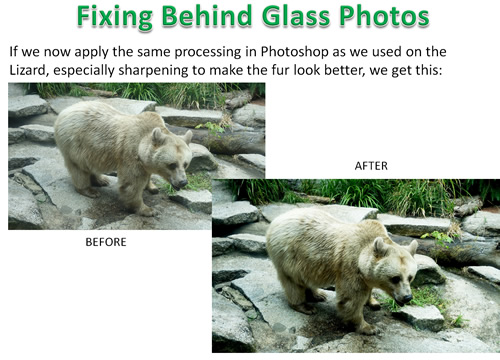In this lesson we look at how to use Adobe Lightroom CC to improve Sunset Photos.
Getting great sunset images is a combination of manually setting your camera exposure for the sky (and then holding down the AEL Auto Exposure Lock button on the camera while framing and taking the shot, especially on Panoramic shots). Well this is what applies when using a Sony DSLR, which has a brilliant in camera Panoramic function setting, as well as an AEL button.
The next step is to take your photos into Adobe Lightroom (even if they are JPG images), and do the adjustments and touch ups outlined in this “How To” lesson.
Camera Settings for Sunsets
We do not discuss in detail Camera settings for Sunsets in this lesson, as the main focus is on using Adobe Lightroom.
But the number one rule is that the camera dial “Sunset Mode” needs to be avoided, and shooting done in full Manual Mode.
Recommended Manual Mode Settings:
– Exposure Mode: Manual
– Focus Mode: Manual
– Shutter speed: 1/30th sec or longer.
– Aperture: f/16
– ISO: 100 or lower
– Lens: wide at 18-24mm
– Drive Mode: Single-shot
– White Balance: Daylight
Perhaps use a Tripod with a remote control for shutter release if you can (but we have not done this with our photos).
If you need to know more about how to set your camera for Sunset Photos, then read these articles:
12 Tips for Sunset Photography
30 Tips for Sunset Photography
Lightroom and Sunsets
We could probably get even better results by shooting in Raw format and using Lightroom, however most of the photos we have processed in Lightroom in this lesson have been JPG images.
We have been using the Creative Cloud Lightroom CC, but from what we have seen in YouTube videos it seems pretty much the same as Adobe Lightroom 5.
Here is one example of what can be done using Lightroom.
First of all is the Original Image (Click on it to view full size)
and here is the same Sunset Photo after applying Lightroom settings to it (Click Image to view full size)
The above changes were made by following along with the following YouTube Video, which is a great Video for complete beginners to Lightroom.
(Later in this lesson, there is a second video which covers some more advanced techniques).
Keep in mind that the changes we make in Lightroom are always small and subtle, and simply restore back in some of the Sunset splendour that the camera has lost by exposing a bright sky and then making a very dark foreground.
Lightroom Video One
This video has over 300,000 views on YouTube and first thing this guy does is setup a folder on his external hard drive
for output pictures to go to. This is very handy if you are using Lightroom on a Laptop, and also on a second main PC.
Another thing he stresses is to shoot raw to capture more colours and dynamic range, which we have not tried out yet.
We have shot Jpegs and will see how Lightroom goes on them, but in future we should shoot in raw + jpeg mode, as we have the
option on the camera to do this, and easily enough room on the SD card.
Basically we watched this video, pausing and following along and trying out the things he does in Lightroom.
This is how we made the before and after image effects shown previously.
Here is a summary of what Lightroom functions are carried out in the Video.
Importing Pictures
For the Importing process, LR at first could not find individual folders on the C drive, so it seemed you have to do something like copy your pictures into “My Pictures” Windows folder, but then we clicked somewhere near our C drive in the left hand panel and it did find all our own custom made Windows folders. A bit strange, but at least it works.
On the Import options, we chose “Add” to add photos to catalog without moving them.
We then change at the top from the Library Module to the Develop Module on the top of screen menu items.
Cropping Photos
In Develop Mode, the Crop Tool is the first tool. It has a great feature for straightening the horizon: just go to the corner of the photo
until the rotator arrow appears, then push down the mouse and rotate. A detailed grid temporarily appears while you do this.
There is also a Spirit Level that can be used in the Crop Tool options, but we had no luck with this level method.
Basic Adjustments
When we open this panel in the right hand column, the first thing to adjust is the white balance.
There is an eye dropper to dip into something in your photo that is white. On our sunset photo, the colour was too blue (cold) overall, and we had nothing white to dip into. So we moved the slider to the right, to warm up the photo, and remove the blue cast.
The next thing is to go to the adjustment sliders. First try clicking “Auto” like in the video, but this did not work well at all on Sunsets, and so we used Ctrl-Z to undo. If you use the bottom right hand corner “Reset” button like in his video, it will undo everything and take your picture right back to the start. If this happens, just go to the very top left hand buttons, and do Edit > Undo Reset.
Note in the video, around the twelve minute mark, he also shows the left hand side “History” panel, where you can click on each history item, and see what the image looked like at that stage of your editing.
In Basic adjustments, when you have exposed for the sky, (like in a sunset shot), we take the highlights all the way to the left, and the
shadows most of the way to the right. This seems to turn the sunset photo into daylight, which is kind of weird.
Too much of shadows set too far to the right seemed to introduce a lot of noise grain into our photos.
Perhaps we need to originally shoot them at ISO 100 or 200 with a longer exposure and use a tripod, to have clearer starting shots.
Next, we put the Clarity up which adjusts midtones, and adds a sharpness type effect to the image.
The video suggests not taking Clarity up past the 40% level as a maximum, and this seems to be a good idea.
Clarity does introduce some noise grain onto the image, and apparently also distorts peoples skin tone colours.
(Noise is adjusted later on, when we do the “Detail” panel settings).
Next we adjust Whites and Blacks.
We can hold down Shift where it says “Whites” and double click to get an automatic adjustment done by lightroom.
We can do the same with Blacks. To undo and set the sliders back to the middle, we hold down no keys, and just double click on “Whites”.
We do the same and double click on “Blacks” to reset them.
I guess using the standard Ctrl-Z undo process would do the same thing.
We found that the Shift Double Click let Lightroom do the settings method did not work well on Sunsets, and the Hold down Alt key method described below did a much better job.
The other method is to hold down Alt, and the whites screen goes black, then we add whites until only the first set of highlights show through.
We can also use Alt to adjust the blacks, and go a little stronger to the left on these.
The last two Basic settings are Vibrance and Saturation.
Vibrance adjusts every colour that is not already saturated, while Saturation will adjust every colour, even if it already saturated.
Vibrance is more subtle than Saturation, and so we often add a little Vibrance, but do not add any saturation.
Once all the Basic Adjustments are done, you can press the “Y” key to see the Before and After side by side, and press Y again to turn it off.
The back slash \ key performs a similar before and after function, (on most but not all keyboards).
HSL Adjustments
With the HSL panel, we can intensify the saturation of certain colours; specifically we can adjust Hue, Saturation, and Luminance (HSL).
First we do Saturation and then we do Liminance to adjust the brightness and contrast of the colour.
Detail Adjustments
The next panel we use it the Detail Panel for doing Sharpening and Noise Reduction.
It is suggested in the video to simply do Sharpening to 70, and Noise Reduction to 40.
Effects Adjustments
Using this panel we can create vignettes. A slight black vignette can draw attention to the middle of the photo.
A Black vignette (slider to the left -10 to -20) seems to work well on a Sunset Photo.
Exporting the Image
If your image is a raw image (or a Jpeg) we need to export it to put it onto FB or Instagram.
We do File > Export and then have an extensive panel to do settings on.
To find out what to do, watch the 23 minute mark of the video, Export to a specific folder, and do not add to the catalog.
Note that you can export to a PSD Photoshop file and then take it into Photoshop later on, but we are doing a JPG, SJPG, Quality 100,
and do not limit the size.
Resolution is 72 for FB and online, and 300 for Printing.
When you export, a status bar goes on the top left hand corner until it is finished.
The resize option is strange, because if you use Width and Height, it does not adjust height automatically when you change the width.
So we used the “Long Edge” option, and then set it to 2048, or 2200 to 2800 for Panoramic images, to make a suitably sized JPG for Facebook.
Another slightly annoying feature, it that unlike Photoshop, it does not show you the estimated size in Megapixels for the final image when you resize or change the quality.
When we used full quality and around 2048 to 2800 wide, we ended up with a 1.45 MB image which is quite large to load up to the Web.
When we exported to 85 percent quality the file size went down to only 1.11 MB with no difference in quality visible.
However we did find on other photos we resized using the “Long Edge” option, that the file size came down to between 700K and 1.4MB which was fine for uploading online to Flickr and Facebook.
Using Lightroom for Sunsets
We found another great video for beginners about doing Sunset Photos in Lightroom.
This Video includes using FILTERS and the PAINT BRUSH, as well as the SPOT HEALING TOOL for removing any spots caused by dust on your lens.
The YouTube video shows how to use filters to mask off areas like the sky and work on them, as well as using colored gradient type paint brushing. Although he does it a little bit quickly, it is easy enough to follow along with and figure out the techniques.
He also shows some other great tricks for getting a really good sunset photo out of a very drab grey sky photo to start off with.
On the video the guy goes on and on a bit about a few other things at the start, and does not really start on the lightroom processing until the 5 minute mark or so.
Here is a Before and After Panoramic Photo we made by appying the effects shown in the video, (particularly the Paint Brush).
Click each Photo to View it Full Size.
The effect I was going after was to make the sun look like a nuclear bomb explosion, as its energy does come from Nuclear reactions on its surface. It is perhaps not to everyone’s liking, but I like it, and it was exactly the look that I wanted.
Lightroom allows for all types of artistic creativity with its range of awesome tools!
Using the Brush Tool on Sunset Areas
When you use the brush tool, always have feather at 100, then adjust the Density and Flow starting at 50 each with a big brush, and some red or yellow colours.
Then click New for a new brush, and make it smaller, and set Flow and Density to 80 and go over the area where the sun is again.
Then click New, double click each of the sliders to set them back to zero, then up the exposure to the right and brush with that to lighten up areas like whites on wave caps, green bushes and trees, etc.
The whole time you do this, little white round movable adjustment dots start appearing, and the “H” key is a toggle to make these dots visible and not visible.
See the previous YouTube video around the 10 to 12 mins part to see the Paint Brush in action.
Using Lightroom Filters
Filters can be tricky to manipulate when using Lightroom for the first time as a complete beginner.
It is not immediately obvious how to move the three lines and the dot on the graduated (gradient) filter, or how to adjust them.
The thing to remember is that the Filter is making a dark to light see through gradient on your image, and the set of three lines are the graduated (or fade in and fade out) edges of the dark to light change. (Light to Dark happens when you move the Exposure slider).
The filter does not have to be a dark to light change, as there are sliders to make all sorts of Gradients in the Lightroom Options. For example a Filter on the sky portion can make a Saturation change to make the faint and whispy top parts of sunset clouds far more intensely coloured.
The other great thing is that once the filter is placed onto the image, the sliders can be adjusted to create all sorts of graduated effects, including sharpness and blurring using clarity.
The following Video gives a great demonstration of how to use the Rectangular shaped Graduated Filter:
We have not used the Radial Filter on sunsets at all, but probably could do so around the sun perhaps, and here is a video about how it works:
And finally another interesting video about using Radial and Graduated Filters:
The H and Y Keys
The letter H is the Hide and Unhide key in Lightroom.
Pressing the letter H on the keyboard toggles between hiding Paint Brush or Filter settings on the image and unhiding them.
However we found that if you hide settings on a filter, then the next time you set another filter, you cannot see any settings to adjust this latest filter. It seems that the H key hide stays turned on forever, until you hit “H” again.
so when working with Filters or paint brush, you may need to press the H key to make the settings appear.
This is kind of annoying, because any new filter should really have the settings lines shown immediately so they can be adjusted.
Other useful keys are the “Y” key to show before and after images, (Y to see them, Y again not to see them), as well as the backslash key \ which does a similar before and after view of the image.
Lightroom Sunsets Summary
The basic workflow when doing a Sunset Photo in Lightroom is as follows:
1) White Balance – just usually give it a slight Temperature Change to the right, from blueish cold to a bit warmer.
2) Highlights all the way to the left, and Shadows most of the way to the right
3) Clarity up to around 40% as a maximum, which adjusts midtones, and adds a sharpness type effect to the image
4) Whites and Blacks – Hold down Alt, and the whites screen goes black, then we add whites until only the first set of highlights show through.
Also hold down Alt to adjust the blacks on its all white screen, and go a little stronger to the left on these.
5) Saturation and Vibrance – Saturation does all the colours, Vibrance only adjusts the colours that are not already saturated.
6) The HSL Adjustments
With the HSL panel, we can intensify the saturation of certain colours.
We can do Hue, Saturation, and Luminance.
First we do Saturation and then we do Luminance to adjust the brightness and contrast of particular colours.
These need to be subtle for each colour, try to only go within plus or minus 20% on the sliders.
Some colours do not require any adjustment, usually we are doing Red, Orange, Yellow, Blue and Green.
7) Detail Panel for doing Sharpening and Noise Reduction.
Whatever we do the Noise reduction for, do 100-this for the Sharpness.
Eg. NR = 20 then Sharpening = 80.
8) Paintbrush Tool – make sure feathering is 100 and add yellows and reds as well as exposure changes. Do New button for new brush each time.
9) Filters – the vertical rectangle symbol between crop and paintbrush on the top row of the right hand column.
We can move the filter up and down, change its width, and tilt it using the middle line in it.
Filters are great for laying diagonally across the Sunset and brightening it up.
10) Effects Adjustments – A Black vignette (slider to the left -10 to -20) seems to work well on a Sunset Photo.
There you have it, the ten steps for processing a sunset image in Lightroom.
That’s it for now, we will add some more to this lesson, as we work more with Sunset Photos in Adobe Lightroom.
A Flickr Gallery of our Sunset Photos can be viewed by clicking the following link:
Note that only the first nine or so images (at the time of writing) have been adjusted in Lightroom.
The other images are all either straight out of the camera, or adjusted in Photoshop which does not work nearly as well as Lightroom.
Flickr Gallery of Sunset Photos
Enjoy,
Passy